maps
Keyboard Shortcuts
22/04/12 10:49 Filed in: Tips&Tricks
Shortcuts
Using Shortcuts, many functions of TrailRunner can be accessed in a fast and easy way.
Scrolling the map
With the TrackPad: track with two fingers. With the keyboard: all arrow-keys like ↑ and ↓. Alternatively Hold the space-bar and klick-drag with the mouse.
Zooming in and out
With the keyboard: hold ⌘ ↑ and ⌘ ↓ or ⌘ + and ⌘ -. With the TrackPad: hold ⌥ and track with two fingers up and down. While you use the hand-tool double-click to zoom in or ⌥ double-click to zoom out. If the map is the active view (last click was there), then ⌘ 1 to ⌘ 9 zoom from very high detail to a world overview.
Scrolling along a course
Click into the elevation chart, use ⌘ ← and ⌘ → to scroll along the course
Editing Elements
To open the information pane for a way-point, double-click onto a way-point.
Closing lay out operations or starting secondary modes
While you create a track or route, double-click to close the process. If you create a track and double-click onto a way-point to close the track, a new track operation will start from there. While you create a route, click somewhere in the map to start a secondary create track mode. As soon as you close the track, it will be added to the route.
Display Modes
To change what's displayed in the track labels, ⌥-click somewhere in the map. To change the background maps, right-click to open the context-menu.
Undo Operations
While you create a track or route, press the backspace key to remove the last element added by the operation. While you create a track or route, press the ESC key to abort the operation.
If background maps are currently loading, abort the process by pressing ⌘ -. If a route animation should be aborted, just click somewhere in the map.
Forcing operations
While you create a route, you can't add tracks more than once while using the shortest path mode. To force add the track directly click on it.
Convenience Shortcuts
In the Import Workouts pane ⌥-click onto an entry to check or uncheck all other entries.
Using Shortcuts, many functions of TrailRunner can be accessed in a fast and easy way.
Scrolling the map
With the TrackPad: track with two fingers. With the keyboard: all arrow-keys like ↑ and ↓. Alternatively Hold the space-bar and klick-drag with the mouse.
Zooming in and out
With the keyboard: hold ⌘ ↑ and ⌘ ↓ or ⌘ + and ⌘ -. With the TrackPad: hold ⌥ and track with two fingers up and down. While you use the hand-tool double-click to zoom in or ⌥ double-click to zoom out. If the map is the active view (last click was there), then ⌘ 1 to ⌘ 9 zoom from very high detail to a world overview.
Scrolling along a course
Click into the elevation chart, use ⌘ ← and ⌘ → to scroll along the course
Editing Elements
To open the information pane for a way-point, double-click onto a way-point.
Closing lay out operations or starting secondary modes
While you create a track or route, double-click to close the process. If you create a track and double-click onto a way-point to close the track, a new track operation will start from there. While you create a route, click somewhere in the map to start a secondary create track mode. As soon as you close the track, it will be added to the route.
Display Modes
To change what's displayed in the track labels, ⌥-click somewhere in the map. To change the background maps, right-click to open the context-menu.
Undo Operations
While you create a track or route, press the backspace key to remove the last element added by the operation. While you create a track or route, press the ESC key to abort the operation.
If background maps are currently loading, abort the process by pressing ⌘ -. If a route animation should be aborted, just click somewhere in the map.
Forcing operations
While you create a route, you can't add tracks more than once while using the shortest path mode. To force add the track directly click on it.
Convenience Shortcuts
In the Import Workouts pane ⌥-click onto an entry to check or uncheck all other entries.
How can I switch between different OSM Renders
21/06/13 12:00 Filed in: Conceptual
Problem: When background maps in TrailRunner are set to openStreetMap, the displayed maps are outdated or use a renderer I do not prefer.
Solution: TrailRunner supports the following OSM Render Styles: Classic OpenStreetMap, OpenCycleMap and CloudMade Fine line. To switch between these, Goto to Bottom Toolbar > Background Map > Display Settings. In the left pane select any of the available OSM tile servers.
Tip: As tiles are heavily cached in TrailRunner, you may want to right click the map and reload background maps whenever you see outdated tiles being displayed from the cache. To reload all osm map tiles, delete the following folder: < yourhome >/Library/Caches/TrailRunner/MapViewTiles/openstreetmap.org
Solution: TrailRunner supports the following OSM Render Styles: Classic OpenStreetMap, OpenCycleMap and CloudMade Fine line. To switch between these, Goto to Bottom Toolbar > Background Map > Display Settings. In the left pane select any of the available OSM tile servers.
Tip: As tiles are heavily cached in TrailRunner, you may want to right click the map and reload background maps whenever you see outdated tiles being displayed from the cache. To reload all osm map tiles, delete the following folder: < yourhome >/Library/Caches/TrailRunner/MapViewTiles/openstreetmap.org
How can I add new TSM/OSM map sources
10/02/10 11:03 Filed in: Technology
Problem: TrailRunner uses a set of predefined map sources that are perfect for most users. But in some areas of the word better map sources exist and TrailRunner does not include them.
Solution: The definition of available maps sources is stored in a configuration file. You can make a local copy of this file and extend it to your needs. But please inform me on good sources as more users than you may want to enjoy the sources.
Waring: Please also note that this is an expert feature. If you are not able to read and understand programming code, this tip is useless to you.
- Open the application package and copy the MapServices.plist file into your home directories Library/Application Support/TrailRunner folder
- Next time you start TrailRunner, TrailRunner will load this local file with a higher priority, so you can edit it.
- Look through the file to find the OSM data sources.
- To extend the sources, you can copy and paste the openStreetMap source block and modify it for a different source and region.
- Please note that the ZoomLevelRange is reverse, meaning 0 in TrailRunner is the highest resolution.
- TrailRunner will check if a better source (QualityLayer) lies within the defined area (GeoCoverage). Meaning with competing sources the higher QualityLayer will be chosen.
- To create a new GeoCoverage region you can type command-d once in TrailRunner, this will display a debug red region for the currect active source. (more command-d's will show other regions I sometimes use, but the first is for the map source located at the last click point)
- When you click somewhere in the map and press command-c, you'll get a coordinate string you can paste.
- When you press command-alt-shift-r, TrailRunner will reload all visible map tiles and will also reload your MapServices.plist file
If you find this complicated, then you are right. Just send me a link to your better source and I may add it to the next release.
Tip: As of TrailRunner 3.0 you can switch the OSM layer between CloudMade FineLine and the original openstreetmap.org rendering in TrailRunner > Preferences > Extended.
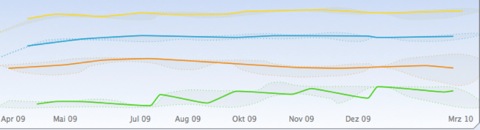
Solution: The definition of available maps sources is stored in a configuration file. You can make a local copy of this file and extend it to your needs. But please inform me on good sources as more users than you may want to enjoy the sources.
Waring: Please also note that this is an expert feature. If you are not able to read and understand programming code, this tip is useless to you.
- Open the application package and copy the MapServices.plist file into your home directories Library/Application Support/TrailRunner folder
- Next time you start TrailRunner, TrailRunner will load this local file with a higher priority, so you can edit it.
- Look through the file to find the OSM data sources.
- To extend the sources, you can copy and paste the openStreetMap source block and modify it for a different source and region.
- Please note that the ZoomLevelRange is reverse, meaning 0 in TrailRunner is the highest resolution.
- TrailRunner will check if a better source (QualityLayer) lies within the defined area (GeoCoverage). Meaning with competing sources the higher QualityLayer will be chosen.
- To create a new GeoCoverage region you can type command-d once in TrailRunner, this will display a debug red region for the currect active source. (more command-d's will show other regions I sometimes use, but the first is for the map source located at the last click point)
- When you click somewhere in the map and press command-c, you'll get a coordinate string you can paste.
- When you press command-alt-shift-r, TrailRunner will reload all visible map tiles and will also reload your MapServices.plist file
If you find this complicated, then you are right. Just send me a link to your better source and I may add it to the next release.
Tip: As of TrailRunner 3.0 you can switch the OSM layer between CloudMade FineLine and the original openstreetmap.org rendering in TrailRunner > Preferences > Extended.
Why do maps sometimes switch to satellite and roads?
22/12/10 09:42 Filed in: Maps
Problem: You have chosen a map source type like Terrain or Hiking Maps but when you zoom in or out the maps automatically switch to another theme or obviously the "wrong" map type is being displayed.
Background: Not all map sources are available at all resolutions and in all areas of the world. So if the resolutions range of geographical coverage for a map source is exceeded, TrailRunner will display the best logical match it can find. For high resolutions this is satellite and for low resolutions this is roads.
Note: TrailRunner displays a small warning at the bottom of the main window to inform you about the adaptive source change.
Background: Not all map sources are available at all resolutions and in all areas of the world. So if the resolutions range of geographical coverage for a map source is exceeded, TrailRunner will display the best logical match it can find. For high resolutions this is satellite and for low resolutions this is roads.
Note: TrailRunner displays a small warning at the bottom of the main window to inform you about the adaptive source change.
Why is map loading so slow or blurred?
29/01/09 22:42 Filed in: Technology
Problem: Maps somtimes load very slow. Other applications like Google Earth load the maps much faster.
Reason: TrailRunner loads maps from internet services that provide free maps. If the loading process is slow, the map service is slow and TrailRunner can't get anything faster. Another reason are "fair use" agreements for commercial web services. This means that as long as you get maps in a fair amount and frequency, the commercial service won't put you on a black-list. For that reason TrailRunner throttles the keyhole imagery service.
Solution: TrailRunner caches maps. If you have once loaded map fragments from a service, it's unlikely you will need to load the same fragments again. The longer you use TrailRunner, the faster it will become.
Tip: In case the map material on the web service was updated, as it is frequently the case with openstreetmap.org, you can use the File > Consolidate > Reload background maps command to reload what’s currently visible or you can remove the MapViewTiles folder in your Application Support/TrailRunner folder.
Reason: TrailRunner loads maps from internet services that provide free maps. If the loading process is slow, the map service is slow and TrailRunner can't get anything faster. Another reason are "fair use" agreements for commercial web services. This means that as long as you get maps in a fair amount and frequency, the commercial service won't put you on a black-list. For that reason TrailRunner throttles the keyhole imagery service.
Solution: TrailRunner caches maps. If you have once loaded map fragments from a service, it's unlikely you will need to load the same fragments again. The longer you use TrailRunner, the faster it will become.
Tip: In case the map material on the web service was updated, as it is frequently the case with openstreetmap.org, you can use the File > Consolidate > Reload background maps command to reload what’s currently visible or you can remove the MapViewTiles folder in your Application Support/TrailRunner folder.